오랜 만에 옥천 정보화교육을 통해 포토샵 강의를 했어요.
늘 개인적인 일 하느라
포토샵을 사용했는데 이렇게 몇 년 만에 강의 현장에서
포토샵을 진행하니 느낌이 확 다르더라구요.
그래서 시간이 되는 한 포토샵 강의도 블로그에 만들어야겠다
생각했어요.
가장 효과적인 학습법이 가르치는 것이거든요. ^^
자! 다시 시작해 보죠. 포토샵!!
1. 포토샵 실행
포토샵에 어느 버전에서 부터인지
홈화면이 생겼네요.
그래서 포토샵을 실행하면 홈화면이 열려서
최근 작업했던 파일목록을 보면서 쉽게 이어갈 수 있도록 해 줍니다.
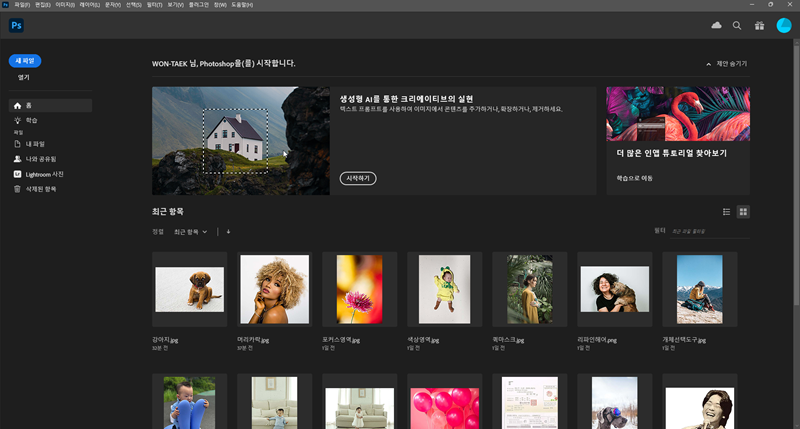
2. 새 파일 열기
새파일 여는 방법은 홈화면의 단추를 이용해도 되고
[파일] - [새로 만들기]를 이용해도 됩니다.
홈화면의 [새 파일] 단추로 열기
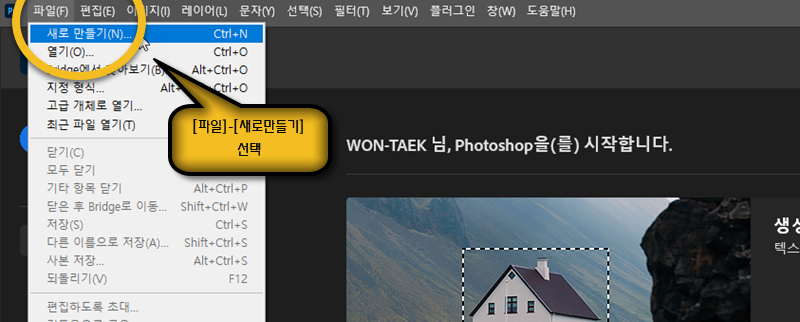
새 파일을 열면 캔버스의 크기와 해상도를 설정할 수 있어요.
우린 보통 쓰는 A4 용지로 열어 보죠.
해상도는 72로 낮추어 주세요.
인쇄용으로 하려면 해상도는 300정도 되어야 합니다.
유튜브에 올린 다든지 블로그에 또는 인스타 등에 올리는 그림이라면
해상도 72이면 됩니다.
종이로 출력할 것이 아닌 경우를 말해요 ^^;
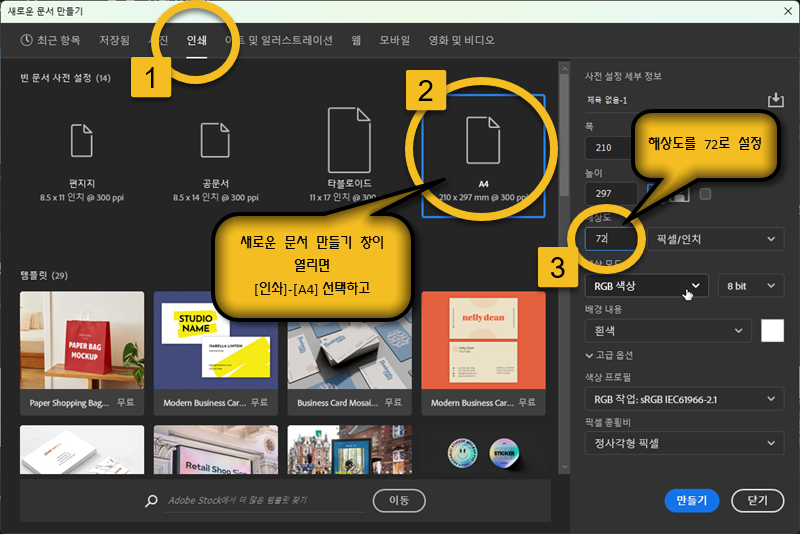
새 파일 열기 완성!!
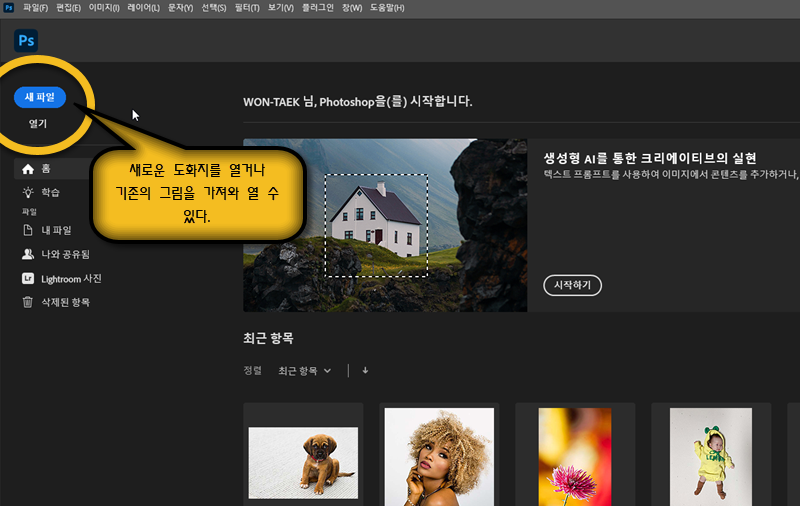
[파일]-[새로 만들기] 이용해 새파일 열기
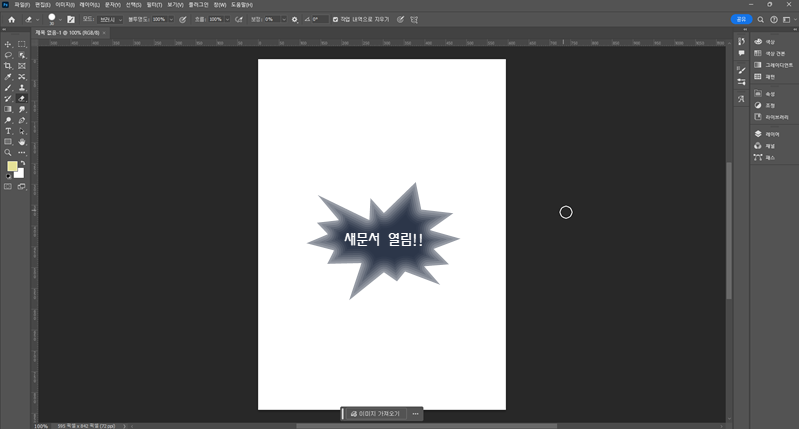
3. 기존 파일 열기
그럼 빈 도화지가 아닌 사진을 편집하기 위해 열 때는 어떻게 할까요?
첫번째 방법은 메뉴를 이용하는 겁니다.
[파일]-[열기] 하면 됩니다.
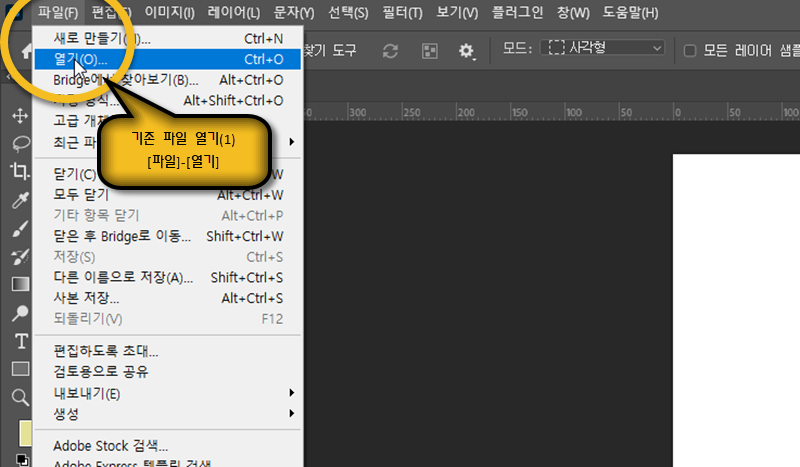
그러면 어떤 그림을 가져올 것이진 선택하라고 합니다.
사진이 저장되어 있는 곳으로 찾아가
사진을 더블클릭 (또는 선택 후 열기) 하면
사진이 열립니다.
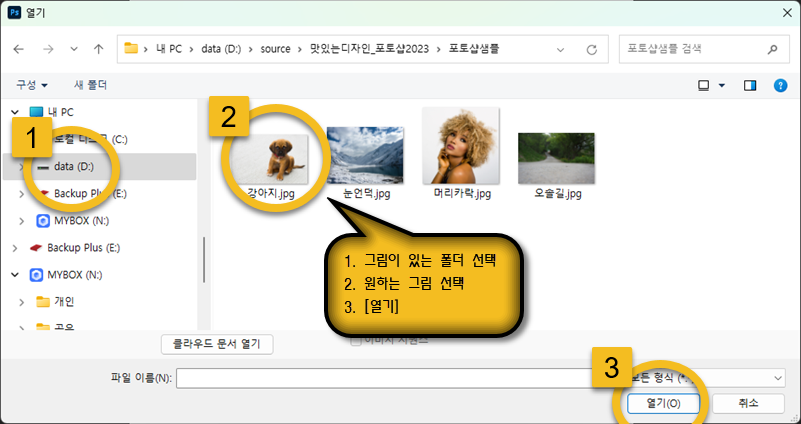
또 다른 방법으로는
내컴퓨터 또는 파일 탐색기 등에서
사진을 찾아 포토샵으로 끌고 오면 파일이 열리기도 합니다.
파일 탐색기 실행을 위해 단축키 "윈도우 + E" 합니다.
윈도우 키는 키보드의 창문 모양의 키입니다.
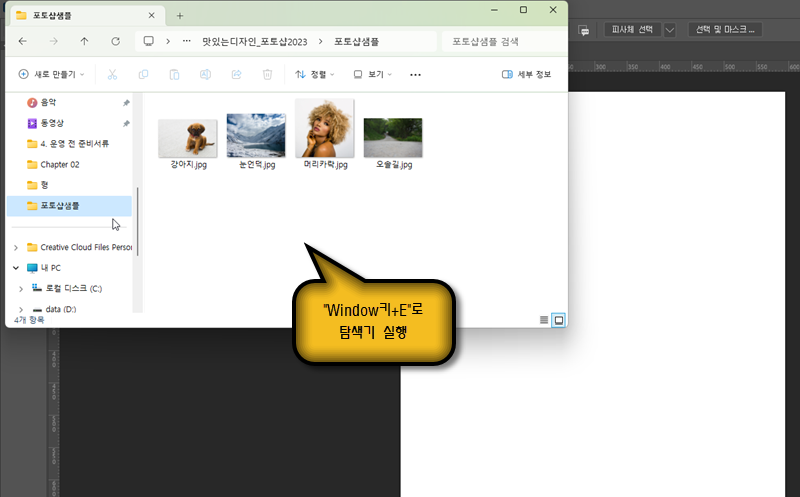
탐색기에서 사진을 찾아서
포토샵으로 파일을 끌어 옵니다.
아래의 그림에서는
포토샵에 이미 도화지가 하나 열려 있군요.
이렇게 하면
이미 열린 문서에 포함해서 열기 하는 것과 같습니다.
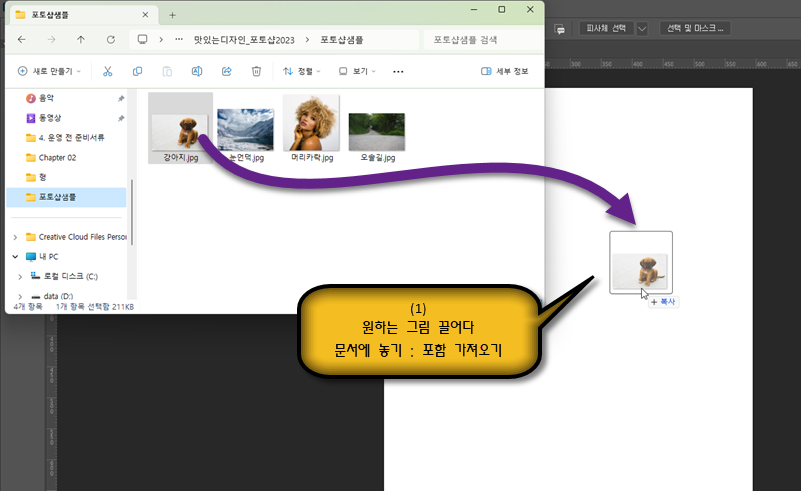
완전히 다른 파일로 별도로 열고 싶다면
내컴퓨터에서 파일을 끌어다가 이름탭 옆의 빈 곳에 놓으면 됩니다.

어쨌든 열려진 문서에 파일을 끌어다 놓으면
문서 내에 새로운 레이어로 들어오면서
[파일] - [포함 가져오기] 한 것과 같은 효과를 볼 수 있어요.
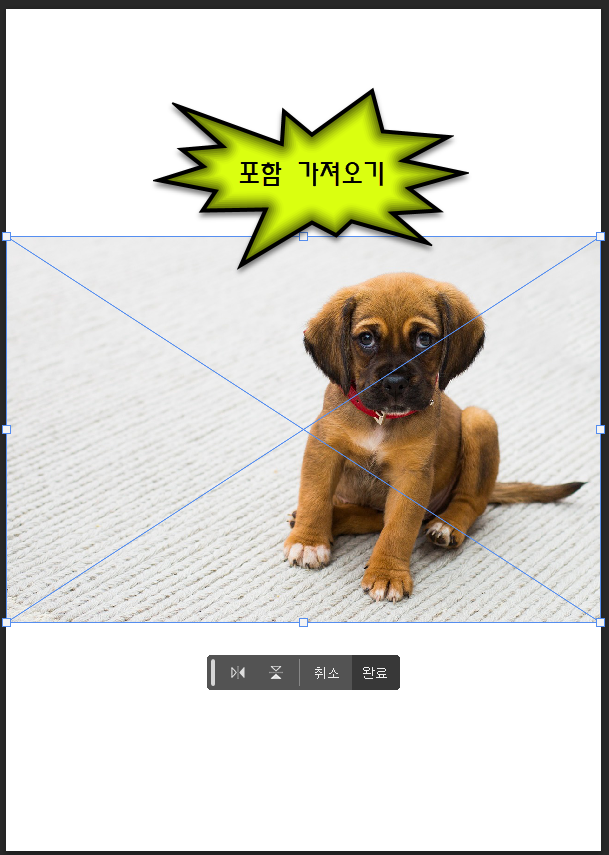
그리고 이름탭 옆에 끌어다 놓으면
[파일] - [열기] 한 것과 같습니다.

4. 파일 저장
자, 작업을 다 마무리 했다 가정하고
저장하는 방법을 알아보죠.
작업상태 그대로 저장
저장하는 방법도 두가지를 알아 두어야 합니다.
작업이 다 끝나지 않아서 다음에 작업을 이어가야 한다면
보통 저장하는 방식대로
[파일] - [저장] (단축키 Ctrl+S) 하면 됩니다.
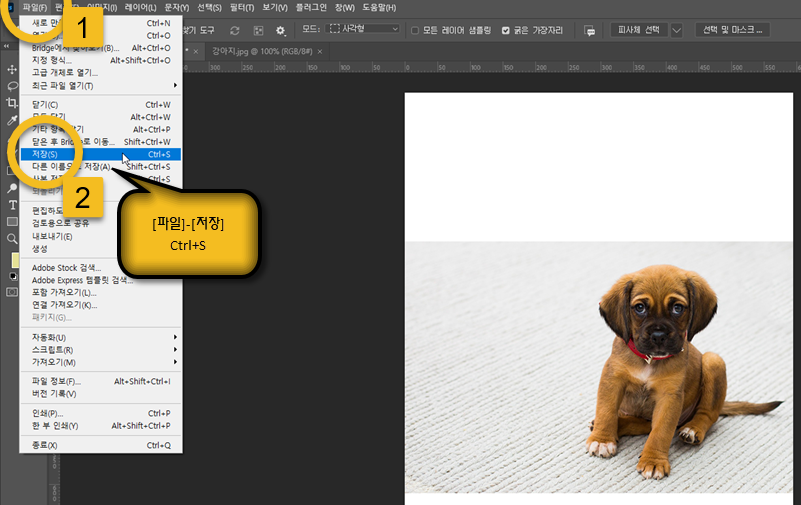
그러면 클라우드에 저장할 것인지 내컴퓨터에 저장할 건지 묻습니다.
클라우드에 저장하면
인터넷이 되는 어떤 컴퓨터에서든지
클라우드에 저장된 파일을 불러와서 작업을 이어갈 수 있고..
내컴퓨터에 저장하면
작업중인 컴퓨터에만 적용하거다
USB 같은 보조기억장치에 저장을 할 수 있지요.
우리는 "내컴퓨터"에 저장해 보겠습니다.
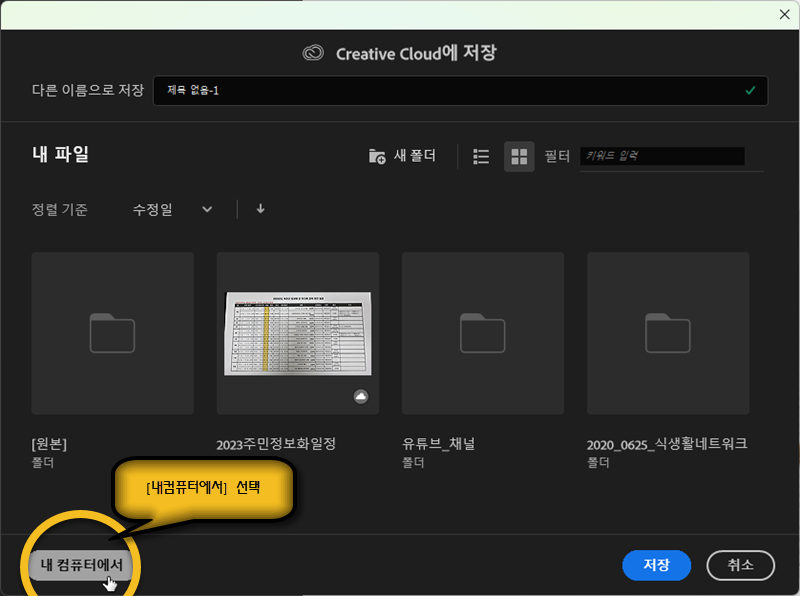
그러면 저장 위치와 파일명을 지정하는 창이 나옵니다.
저장할 위치를 정해주고 파일명도 수정해서
저장을 하면 됩니다.
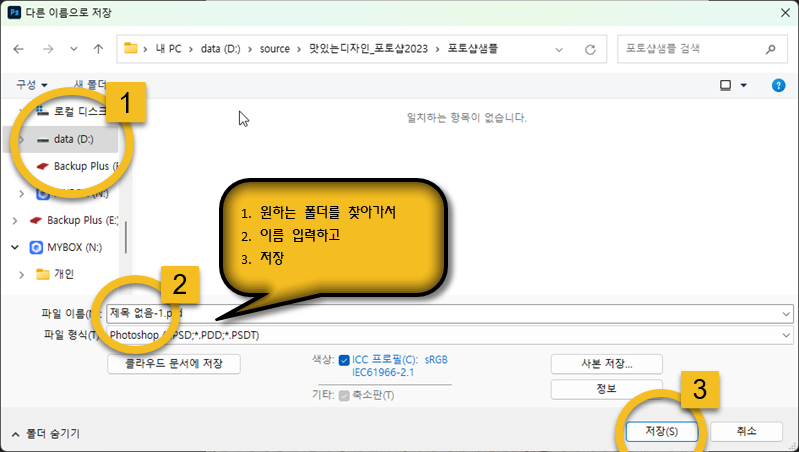
완성작으로 저장
작업을 다 하고
이제 다른 사람에게 전송하거나 웹에 올리기 위해 저장한다면
[파일] - [내보내기] - [내보내기 형식]으로 들어가면 됩니다.
예전 버전에서는 [웹용으로 저장]을 이용했는데
내보내기 형식을 이용하면 조금 더 개선된 모습을 볼 수 있습니다.

그냥 [저장하기] 하면
파일 형식이 "PSD"라서
포토샵에서만 불러올 수 있지만
[내보내기 형식]을 이용하면
"PNG", "JPG" 등 파일 형식과 크기, 해상도 등을
조정할 수 있습니다.
끝에 캡쳐 사진이 더이상 없네요.... ㅋ
좀 더 설명할 것이 있긴한데...
그냥 여기서 오늘 강의는 마무리 하겠습니다.
다음에 다시 포토샵 강의 들고 돌아오겠습니다.
'미디어깨기? > 사진편집' 카테고리의 다른 글
| [사진편집006] 포토샵 - 툴(Tool) 패널 (0) | 2019.03.11 |
|---|---|
| [사진편집005] 포토샵 - 메뉴바 (0) | 2019.03.07 |
| [사진편집004] 포토샵 화면 구성요소 (0) | 2019.03.01 |
| [사진편집003] 포토스케이프 "카드뉴스" (2) (0) | 2018.01.20 |
| [사진편집002] 포토스케이프 "카드뉴스" (1) (0) | 2018.01.20 |



