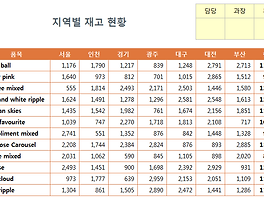[계란으로 PC깨기?]
엑셀 : 절대참조
엑셀은 계산할 때 "셀참조"라는 방식을 이용합니다.
쉽게 말하면 내용이 뭐가 들어 있건 상관없이 주소를 이용해서 계산을 해 버리는 겁니다.
그래서 계산이 끝난 후에 내용을 바꿔 입력해도
저절로 결과값이 변경되어 답을 자동으로 수정해 주는 거죠.
그런데 이 셀참조 방식에 "상대참조", "절대참조", "혼합참조" 하면서
종류가 나뉘어집니다.
오늘은 이 셀참조 방식 중 "절대참조"에 대해 알아 보려고 합니다.
셀참조 종류
1. 상대참조
가장 일반적으로 사용되는 참조 방식으로
엑셀의 기본적인 계산들은 대부분 이 상대참조로 해결이 가능합니다.
- 셀주소 형식 : A1
- 결과셀을 복사/이동해서 주소를 변경하면 내용셀도 같은 칸만큼 주소가 변경됨.
2. 절대참조
- 셀주소 형식 : $A$1 (행이름 열이름 앞에 모두 $가 붙어 있음)
- 결과셀을 복사!이동해도 내용셀은 변경되지않고 그대로 있음.
- 단축키 : [F4]
3. 혼합참조
- 셀주소 형식 : $A1 또는 A$1 (행이나 열이름 하나에만 $가 붙어 있음)
- 결과셀을 복사/이동하면 내용셀은 세로나 가로 중 한 방향으로만 변경됨
설명하다보니 좀 복잡해 보이는데요..
혼합참조는 거의 안쓰니까 집어 치우고 (ㅋㅋ)
상대참조는 기본적인 거니까 그냥 하던대로 똑같이 하면 되고...
절대참조만 언제, 어떻게 쓰는지 정리해 두면 됩니다.
그래서 포스팅 제목도 "절대참조"라고만 써 놓은 겁니다.
먼저 상대참조를 이해하자
함수를 사용하든, 단순 계산을 하든 엑셀은 주소를 이용합니다.
그래서 내용이 바뀌어도 주소만 정확하다면 자동으로 결과값을 바뀌주며 항상 정답만 보여주죠.
아래의 그림은 총점을 구하는 성적표입니다.
"F4"셀에 총점을 구하고 있고, 계산에 사용된 셀은 C4, D4, E4입니다.
이렇게 주소를 이용해 계산을 해야 엑셀을 제대로 쓰는 겁니다. ^^;
총점의 첫 칸을 저렇게 구했다면
나머지 칸은 자동채우기 핸들을 이용하면 쉽게 구할 수 있습니다.
자동채우기 핸들을 끌어 내리면 나머지 칸들도 덩달아 정답이 우수수 쏟아져 구해집니다.
자동채우기를 끌어 내렸을 때 아래의 칸들에 답이 구해지는 원리는 간단해요.
결과칸이 한 칸 내려가면 계산에 사용된 주소들도 역시 한 칸씩 내려와서
고 아래쪽의 숫자들로 정답을 찾는 겁니다.
아래 그림 동그라미 안에 보이듯이
"F5"로 복사된 수식에는 C5, D5, E5로 자동으로 변경되어 계산된 것을 알 수 있습니다.
이 간단한 기능때문에 엑셀을 모든 사무실에서 사용하고 있는거죠.
그리고 이 기능을 어려운 말로 "상대참조"라고 부릅니다.
그러면...
이거면 됐지 왜 "절대참조"란 놈이 필요한 걸까요?
이제 본격적(?)으로 절대참조를 알아보겠습니다. ㅠㅠ
절대참조는 왜 쓰는 걸까요?
결론부터 얘기하면 답칸을 이동시켜도 따라서 움직이지 않아야 하는 애들이 있어서 입니다.
아래의 그림을 한 번 보세요.
우리 동네 옥천에 대한 작년 인구 통계를 찾느라 고생 좀 해서 만든 표입니다.
총액 2천만원을 각 읍/면에서 각출을 하든 나눠주든 인구수에 비례해서 금액을 쪼개주고 싶은 겁니다.
그런데 2천만원 금액이 한 칸에만 써져 있어서 끌어내리면 수식이 엉망이 되고 맙니다.
아, 물론 절대참조를 안 쓰고도 답을 구할 수는 있지만
이렇게 2천만원을 표의 밖에다 따로 적어두면 해석하기도 쉽고 차후에 금액 변경하기도 쉽게 됩니다.
"절대참조를 왜 쓰냐?"에 대한 답은 아니지만
이렇게 다른 표에 있는 데이터를 가져와서 계산을 할 경우에는 무조건 절대참조를 써야 합니다.
영어 단어 외우듯이 딸딸 외워야 할 문장입니다.
"절대참조"를 마스터 하자
그럼 절대참조를 언제, 또 어떻게 사용해야 하는지 실제 문제를 풀어보면서 알아보겠습니다.
아래의 연습용 파일을 먼저 열어 주세요.
파일을 열어보면..
제품의 단가가 정해져 있지만 일괄적으로 할인금액으로 공급하고 싶은 의지가 보입니다.
"할인율"이 따로 딱 적혀 있으니까 어느 정도 할인하는 지도 쉽게 알 수 있네요.
D3셀에 있는 할인율을 적용해서 할인액을 구해보겠습니다.
할인액 계산방법 :
할인액 = 단가 * 할인율
첫번째 칸에 계산식을 입력해 줍니다.
찍고 더하고 찍고..
엔터를 따~악 눌러보면.. 잘 구해졌죠?
이대로 자동채우기 핸들을 끌어서 나머지 칸도 구해보겠습... 헉!!
왜 답이 이상하게 나오죠?
아래의 그림을 보시면 문제는 "할인율"입니다.
자동채우기를 끌어내려 수식을 복사하는 건 좋은데..
결과 칸이 이동되면서 거기에 사용된 주소들도 모두 똑같이 따라 내려가는... 헐~
D3, D4, D5...
엑셀 계산에서 꼭 기억해야 할 것 중 하나!!!
다른 표의 데이터를 계산에 사용할 때는 반드시 [F4]를 한 번 눌러준다.
절대참조라는 말은 몰라도 이 말은 꼭 기억해야 합니다.
위의 명언(?)을 적용시켜 다시 계산해 보겠습니다.
계산식은 같지만 "찍고 더하기 찍고..."하다가
자기 표가 아닌 다른 표의 데이터(D3)를 계산에 사용하기 위해 찍었다면
[F4]를 한 번 눌러 주어야 합니다.
그러면 수식의 그 주소에 "$"가 추가되면서 움직이지 못하도록 고정시켜 버리는 거죠.
아래 그림의 D3 주소가 "$D$3"으로 변경된 걸 주목해 주세요.
거기까지 되었다면 엔터 치고 답 나온 것을 확인한 다음에..
자동채우기 끌어 내리면
나머지 칸들도 정확하게 답이 구해집니다.
수식을 확인해 봐도
모두 셀이 고정되어서 변경이 안된 것을 확인할 수 있습니다.
꼭 기억하세요.
다른 표의 데이터를 가져와서 계산 할 때는 반드시 [F4] 키 한 번 눌러 줍니다.
오늘은 여기까지 입니다.
말은 오늘이라고 했지만..
이 포스팅 만들고 올리기까지 3일이 걸렸네요.
강의 포스팅이 결코 쉬운 작업은 아닙니다. ㅠㅠ
'PC깨기? > 엑셀' 카테고리의 다른 글
| [엑셀021] 단축키: 셀이동과 블럭설정 (0) | 2018.03.04 |
|---|---|
| [엑셀20] 절대참조 - 동영상 설명 (0) | 2017.01.25 |
| [엑셀18] 표서식과 셀스타일 실습 예제 (0) | 2017.01.20 |
| [엑셀17] 그림으로 붙여넣기 실습예제 (0) | 2017.01.19 |
| [엑셀16] 기본 표작성 - 서식 지정 (0) | 2017.01.16 |








 절대참조.xlsx
절대참조.xlsx